Diese Anleitung beschreibt, wie unsere Studierenden die obligatorischen Modulpräsentationen online absolvieren können.
Technische Voraussetzung:
Du hast das Programm Zoom gemäss folgender Anleitung installiert:
Mit dem Klick auf folgende URL kannst du in unseren Test-Meetingraum gehen und so kontrollieren, ob Zoom bei Dir korrekt installiert ist:
https://ethz.zoom.us/j/479049032
Modulpräsentationen online absoliveren:
- Nachdem du die Theorie und das E.Tutorial bearbeitet und die Modulaufgabe gelöst hast, kannst du dich wie gewohnt auf MyPele für die Abgabe anmelden.
- Öffne zum vereinbarten Zeitpunkt die MyPele Seite und klicke auf "Status und Infos" um die Warteliste zu öffnen:
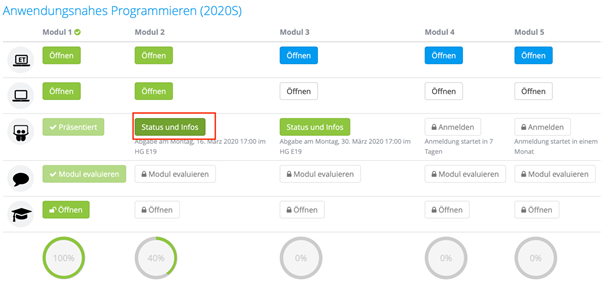
- Hier siehst du die Reihenfolge der Präsentationen (von oben nach unten) und du siehst, wer gerade präsentiert. Halte dich bereit, sobald die Präsentationen näher zu deinem Namen rücken.
- Wenn du aufgerufen wirst, ändert sich die Darstellung bei deinem Namen und du siehst einen Link zum Personal Meeting Room deiner Assistenzperson. Klicke den Link an.
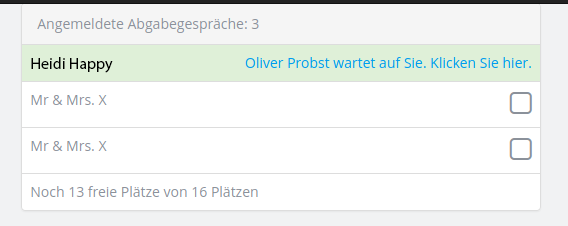
- Erlaube, dass die Zoom-App geöffnet wird. Klicke dazu auf "Allow/Erlauben":
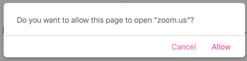
- Bestätige deinen Namen und treten dem Meeting bei "Dem Meeting beitreten":
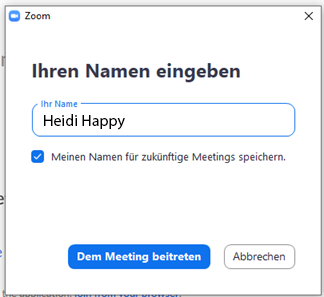
- Es erscheint folgendes Fenster. Klicke auf "Join with Computer Audio"
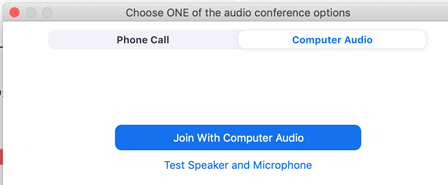
- Du betrittst nun den Meeting Raum deiner Assistenzperson (oder den Warteraum, falls er/sie noch nicht ganz bereit ist). Sobald du im Raum bist, siehst du unten am Bildschirm den Zoom-Menübalken: Stelle sicher, dass du nicht auf mute/stummgeschaltet bist mit dem Knopf links. Wenn du möchtest, dass die Assistenzperson dich sieht, benutzte den Button "Start Video". Bei Problemen mit dem Ton benutze die "Chat"-Funktion, um die Assistenzperson zu erreichen.

- Die Assistenzperson wird dich begrüssen und dich auffordern, deinen Bildschirm zu teilen, damit er/sie deinen Programmcode sehen kann. Klicke dazu auf "Share Screen" und wähle dann deinen Bildschirm "Screen" oder "Desktop 1" aus:
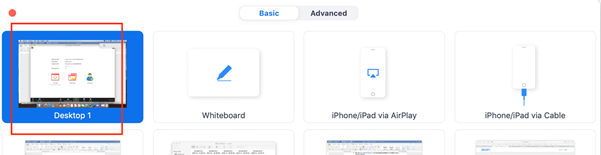
- Sobald du deinen Bildschirm erfolgreich geteilt hast, erscheint ein grüner Rahmen um deinen Bildschirm und oben ein grüner und ein roter Button.
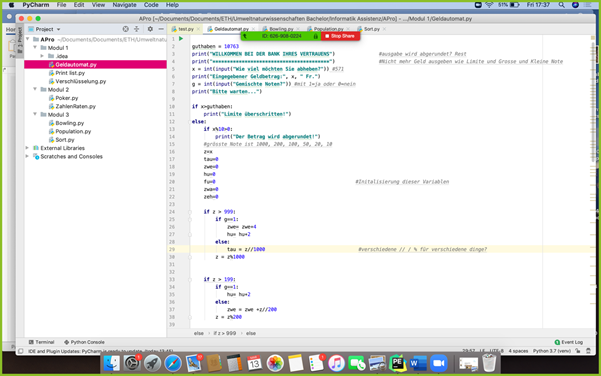
- Vielleicht möchte dir deine Assistenzperson etwas erklären, indem er/sie dir sein/ihr Bildschirm zeigt. Falls das der Fall ist, wird er/sie dich darum bitten, auf "Stop Share" zu klicken (roter Button oben). Dann kann die Assistenzperson ihren Screen mit dir teilen.
- Wenn das Gespräch zu Ende ist und du das Feedback von der Assistenzperson erhalten hast, kannst du das Meeting mit "End Meeting" verlassen.

Falls du Fragen oder Anmerkungen zu dieser Anleitung hast, darfst du uns gerne nachfolgend eine Nachricht schicken.